2021年版のKindle fireHD8とHD10をダブル購入しました。
充電端子がUSB-Typecとなったり、枠が等幅化したりと微妙に進化していますよね。なにより安い!
今回はこのタブレットをより使いやすくするためにアンドロイド化の改造をしてみました。
Kindle fireのアンドロイド化は自己責任で!
Fire Toolboxを使えばカンタンにAndroid化可能
やり方に関しては詳細に作っているサイトがたくさんあるのでそちらを参考にするのがベストです。
私個人としては「実際にやってみてわかったこと」を書き残しておきたいと思います。
結論としてはWindows用ソフトの「Fire Toolbox v18」を使ったところ、カンタンに2021年版Kindlefire8インチとHD10インチをAndroid化することができました。
Fire HD8 (Plus)を「Amazon Fire Toolbox v18.0」で大幅カスタマイズして使いやすくする
俺(私)Macなんだけど、Windowsじゃないと無理なの?という方もいるはずです。
出来ないことはありませんが、めんどくさいのでどうにかしてWindowsを走らせる環境を作ることをオススメします。
私は最初Google Playだけを入れる改造をやろうとAPKをインストールする方法をやりました。(こちらの方法はMacでも可能)
FireタブレットにGoogle Playをインストールする方法【2021年版】
単純にGoogle Playのアプリを使いたいだけならこちらで十分ですね。こんな感じに↓
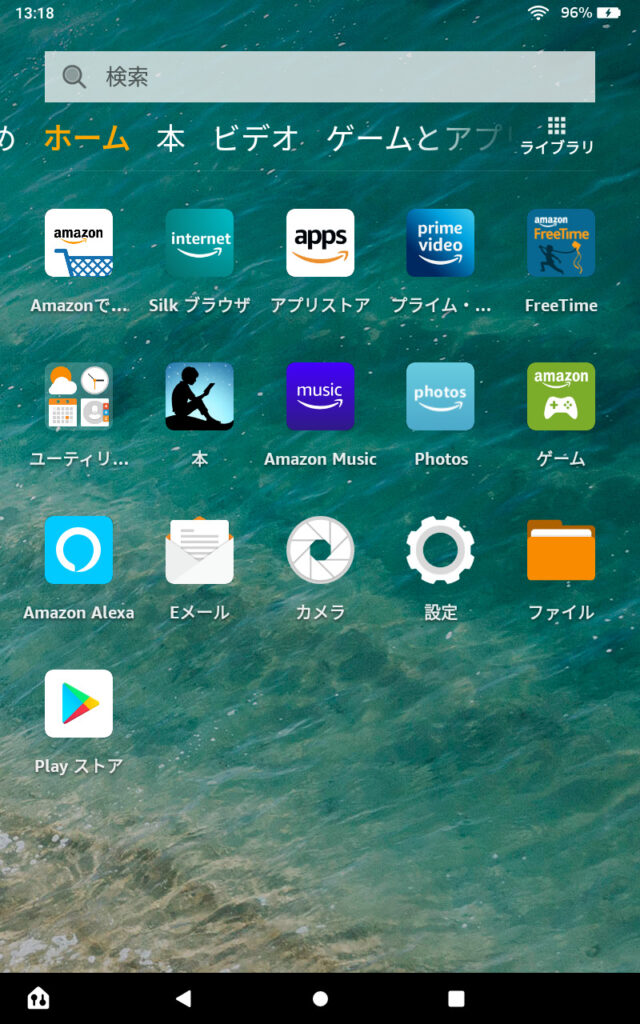
ですが、FireToolboxを使えばその後の欲望も全てまるごと解決できることを知りました。
欲望
- Amazon標準のランチャーを変えたい
- Amazon標準のアプリを非表示にしたい
- 解像度をいじりたい
特にKindleの標準画面って左右にスワイプするとダウンロードしたコンテンツがサムネイル画像付きの履歴として残ったりします。
Kindle本のコンテンツだったり、プライムビデオの視聴履歴だったり・・・。
自分だけじゃなく家族や友人にも貸す機会(見られる機会)がある場合、自分の趣味がバレちゃうのは嫌だという人もいるでしょう。

だからこそ、Amazon標準のランチャーから違うランチャーに変更できれば万々歳なのですが、デフォルトで変更不可能になっているのでカスタマイズする以外に方法がありません。
Google Playをインストール後、好きなランチャーを入れても常時設定にすることができず、すぐにAmazon標準ランチャーに戻ってしまいます。
それもFire Toolboxならチェックボックスを数回カチカチするだけで無効化の書き換えをできるので、とても便利。
最終的にこんな画面になりました。ただのAndroidですね。

注意点としてはKindleのAndroid化はAmazonが認めていることではない(当然)なので、今後アップデートで対策される可能性があることでしょうか。
安い本体価格もあくまでAmazonのサービスを使うという目的あってのことですから、こんなカスタマイズはお望みではないでしょう。
(とはいえAndroid化した後もAmazonサービスにはドップリ浸かってますけどね)
この手の分野は情報が変わりやすいので、STAYFOGではカスタマイズ手順などは公開しておりません。
やり方は下記サイト様がわかりやすいので参考にして下さいね。
Fire HD8 (Plus)を「Amazon Fire Toolbox v18.0」で大幅カスタマイズして使いやすくする
FireタブレットにGoogle Playをインストールする方法【2021年版】
2021年版のKindle FireHDの8インチと10インチを比べてみる【開封レビュー】
8インチ9,980円!10インチは15,980円!カラーもかわいい!

Kindleにはメモリが1GB増量されワイヤレス充電可能なPlus版もありますが、ノーマルを買いました。
というのも「Kindleは安い割に使える!」がウリだとすれば、どこまでも最安値を攻めたいから。
少しでもスペックを求める作業をしたいなら最初からハイエンドタブレットを買った方が幸せになれる率が高いです。

黄色い箱のスタンドは一緒に買ったものです。あると便利かなぁ・・・と。

コストを削ぎつつもきれいな雰囲気の梱包です。
いつもは黒を買うのですが、今回は黒禁止令を出したところオリーブとホワイトのチョイスとなりました。
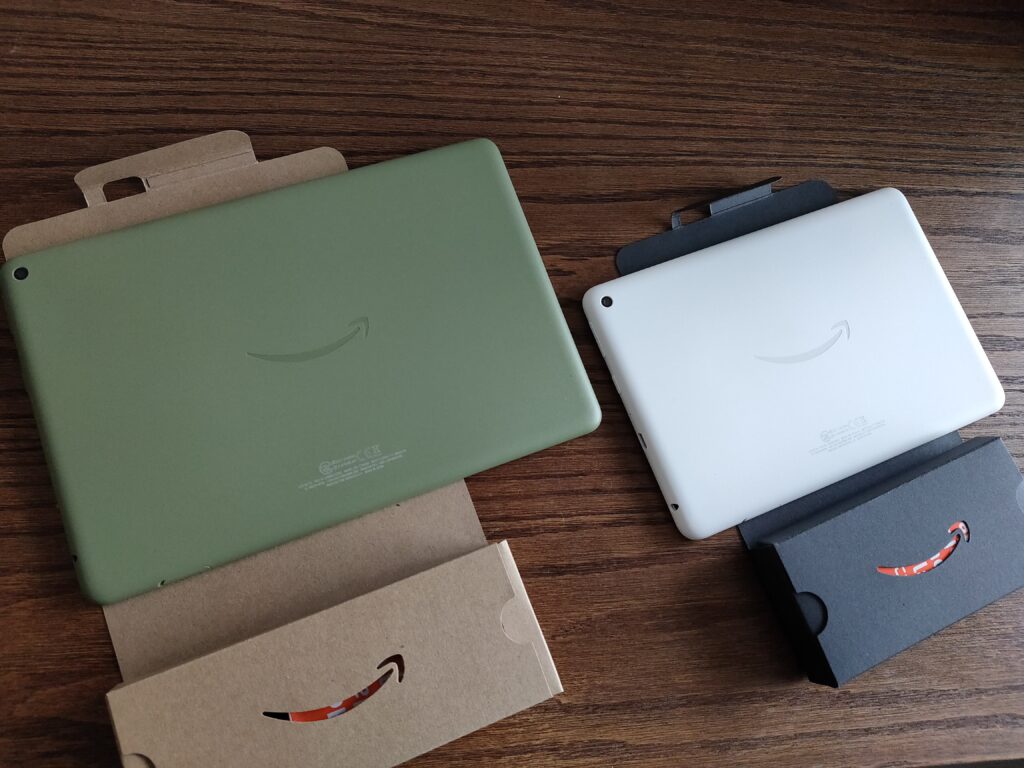

付属品はこちら、全く同じかと思いきやACアダプターのサイズが違いました。
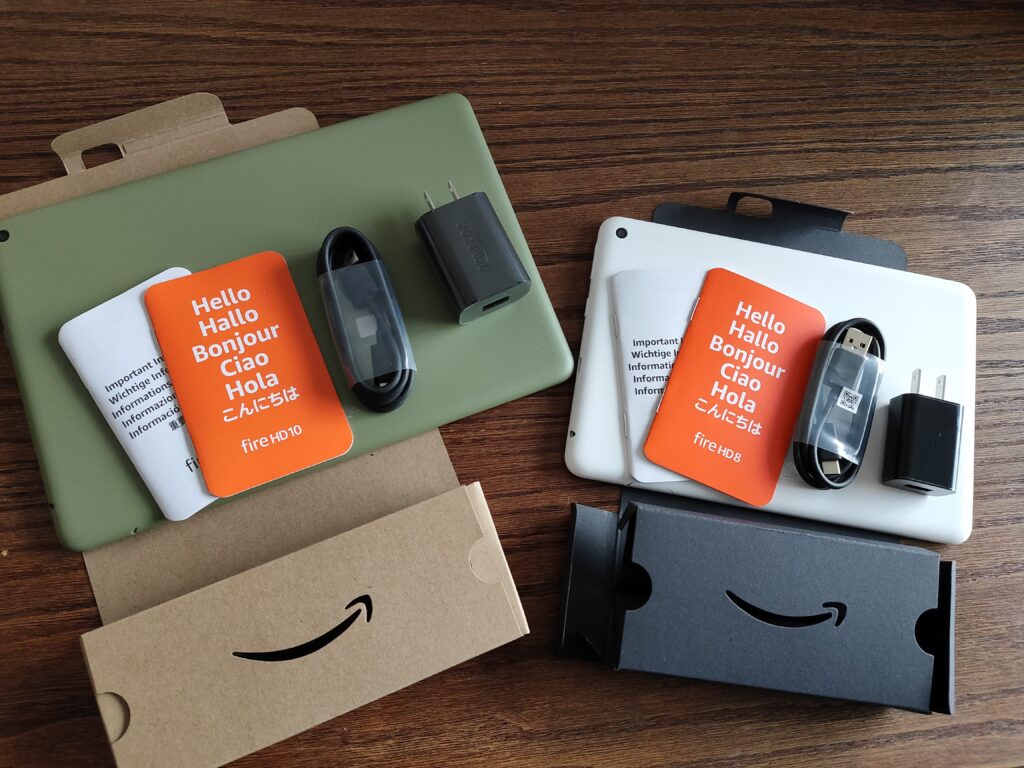
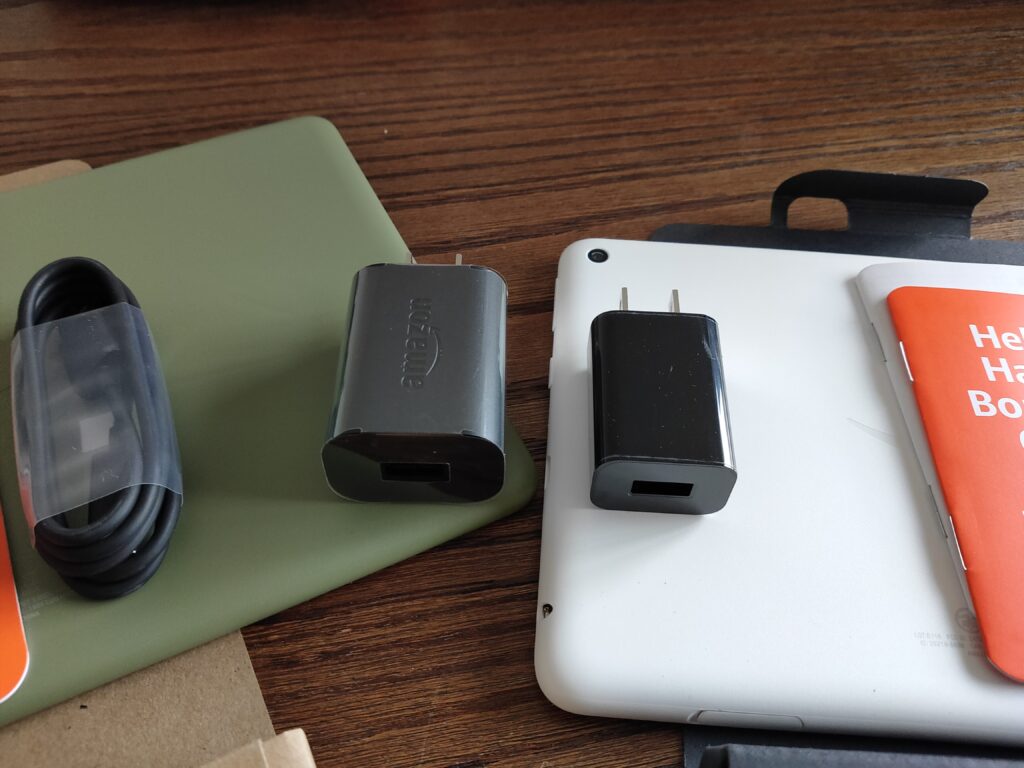
大きい方は9Wですね。

重量はHD10が458g、意外と軽いのでは。

HD8は355g。

こちらのタブレットスタンド、作りがしっかりしていてオススメなので紹介。
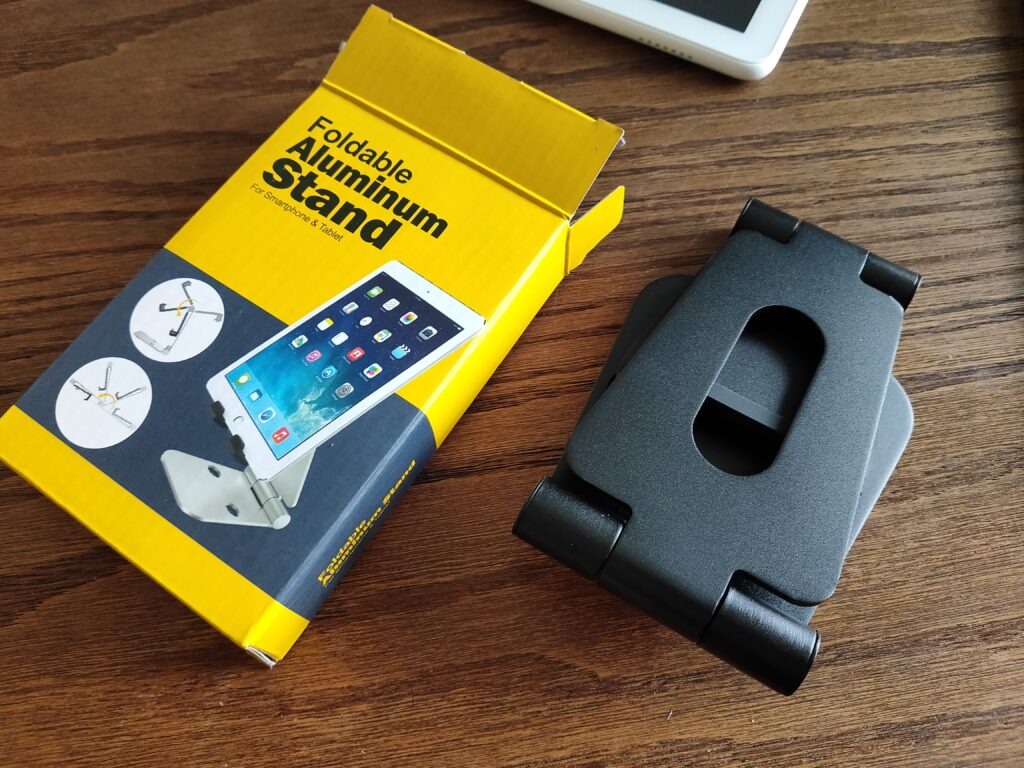
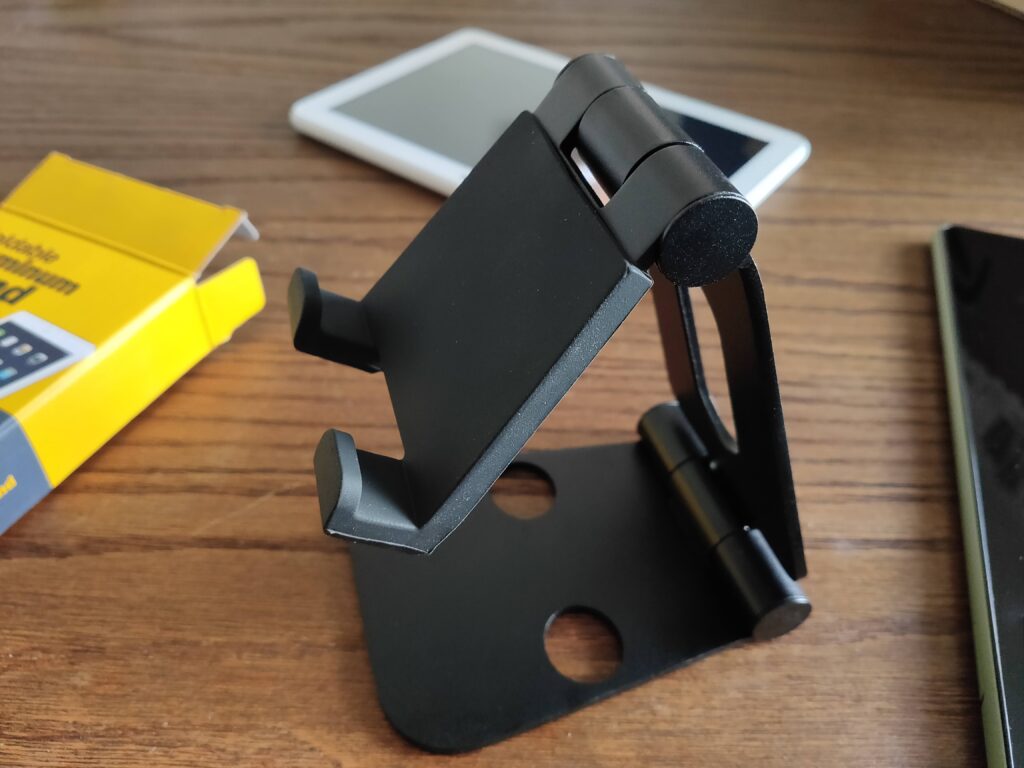
ゴムが全体的についていて傷が付かない配慮もしっかりしていますね。
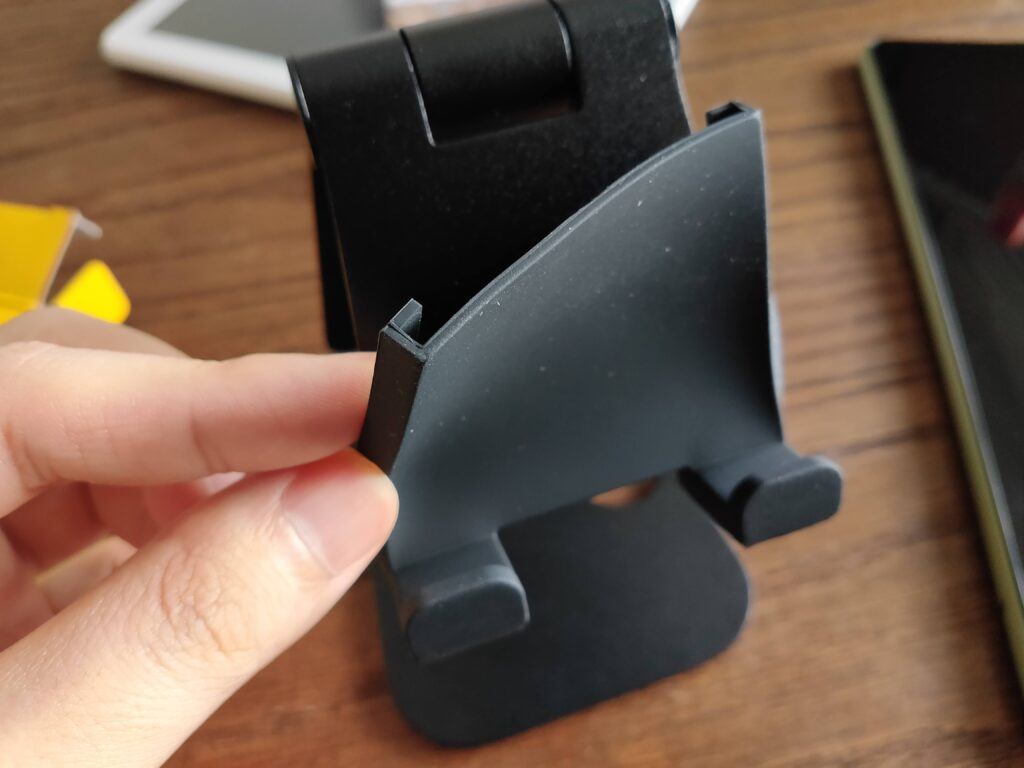
載せてみた。ミニチュアの一体型PCみたいですね。



8インチのサイズ感が最高!10インチは動画視聴に最適
両方使ってみたところ「やっぱ8インチってちょうどいいサイズだな」と思いました。
スマホより大きいけど、昨今の10インチタブよりはコンパクト。
重量もそれほど気にならないので、まさに電子書籍に最適なサイズ感でした。
10インチはNEWモデルとなり四隅が等幅になり縦横比も変わったのか、旧FireHD10よりも使いやすいです。
処理速度もまぁまぁあるので動画見るのも余裕ですけど、ゲームは期待しないほうがいいかもですね。
最初中華タブを買おうかと悩んでいたのですが、価格と質感(高級感はないですけど)を考えるとKindleにして良かったという結論でした。
Google Playにあるアプリを入れたい訳じゃなければカスタマイズ無しでも十分便利ですし、カスタマイズするならさらに用途は増えるって感じですね。

2021年版のKindle FireHDの不具合
USBハブを繋げると水分を検出して動作しなくなる(HD8 & HD10)
あくまで私の持ってる2021年版のKindle FireHDとUSBハブの組み合わせで起こる現象なのですが、USBハブを繋げると「水分が検出されました」と表示され端子が使えなくなります。
ちなみにこんなハブです。

水分なんて到底含んでない正常なUSBハブなのですが、何故かそうなるんですよね。
ちなみに一度この状態になるとどれだけ待っても正常な状態に戻りませんが、再起動するとすぐに表示が消えて元に戻ります。
可能性の話ですが、こちらのハブはHDMI端子がついています。
Kindleも端子がUSB-Cとはいえ映像出力には対応していない「なんちゃってType-C」らしく、そういうところで何かしらエラーが起こっているのかも?
PCに使うなら普通に便利なハブなんですけどね。
【レビュー記事】Tuwejiaの格安USBマルチハブ購入!質感高くて超おすすめ
日本語dictionaryと英語dictionaryが常時ダウンロードを占拠してて邪魔(HD8 & HD10)
あるときから日本語dictionaryと英語dictionaryがタスクマネージャー上にてダウンロード待機中なっていました。
ダウンロードできないだけならまだしも、詰まってしまうのでアプリやKindle本とかのダウンロードを邪魔するんですよね。
タスクマネージャー上から日本語dictionaryと英語dictionaryをバツボタンで消せば、順位が繰り上がって詰まってたダウンロードが始まります。
とはいえ消してもゾンビのようにまた復活してダウンロード待機中となっているのが面倒なところ。
今の所解決策はないようで、諦めて放置しています。
アプリや本をダウンロードする場合に出現してたら手動で消して・・・みたいな。
【追記】
システムアップデートでFireOSを最新(FireOS 7.3.1.9)にしたところ、この不具合が止まったかな?と現在経過観察中です。
※執筆時の最新かつ私の端末での結果なので参考までに。どの個体も必ずこうなる保証はありません。
アップデートは[設定]⇒[端末オプション]⇒[システムアップデート]から行います。
ちなみに私の個体はアップデータダウンロード進捗バーがウンともスンとも言わない状態だったのですが下記で直りました。
[設定]⇒[インターネット]⇒[WiFiの設定]から接続中の回線横の歯車アイコンを押しデータ通信の計量を「自動的に検出」から「定額制として処理」に変更することで解決
また、前述したgoogleplayやランチャー書き換え、謹製アプリ無効化などのカスタマイズをしたままアップデートしましたが、元に戻されることもありませんでした。
8インチと10インチ両方アップデートしましたが現状不具合なしです。
あくまで、私の個体の場合なので100%は断言できませんが、参考程度になれば幸いです。
【さらに追記】
1週間は経過しましたが、全く表示されないのでアップデートで解決したようです。HD8 & HD10どちらも。
Kindlefireスリープ時のバッテリー消費が激しい問題
なぜだかHD10だけスリープ時のバッテリー消費が激しいです。
放置してるだけで3日もたないんじゃないかレベルで消費していきます。
どうもスリープ時にWiFI接続を切る機能「Smart Suspend」が働いておらず、スリープ時にもWiFI接続が続いてバッテリーを消耗しているようです。
(Smart Suspendを自動的に有効にするをオンにしているのにもかかわらず)
「Smart Suspend」が働いていない根拠としては「WiFiをオフにした場合、バッテリーはフル充電(100%)から1日たっても減らなかった」ため。
こちらに関してはサードパーティアプリでwifiを自動的にオンオフするか、手動で適宜オンオフを切り替えれば解決できます。
なにかピッタリなアプリがないか探したのですが、wifiマネージャー系はどれも胡散臭さが漂うので自分でマクロを設定することにしました。
そこで便利なアプリがMacroDroidです。
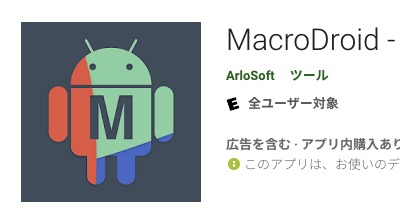
https://play.google.com/store/apps/details?id=com.arlosoft.macrodroid&hl=ja&gl=US
このアプリはあらゆる設定を自動化させるためのマクロが組めるアプリで、自分で「○○の場合、○○を実行する」みたいな設定を設定することが可能。
今回は
- スリープしたときにWIFIをOFFにする
- スリープから復帰したらWIFIをONにする
という条件を自動でやってもらいたいので、下記のように設定。(WIfiswitchというのは自分で適当につけた名前です)
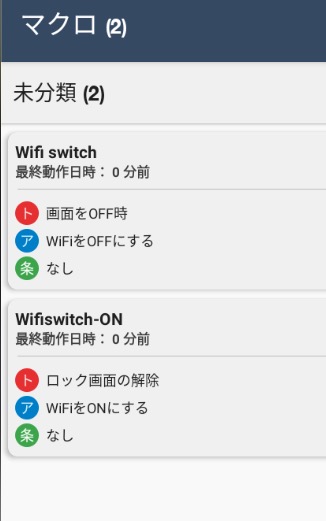
「スリープしたら」みたいな項目が見当たらなかったので「画面OFF時」と「ロック画面を解除時」をトリガーにしました。
もっと効率の良い指示があるのかもですが、これでも必要十分に動きます。
これで電源ボタンを押してスリープさせたら自動的にWifiがOFFになり、再度電源ボタンを押してロック画面を解除すればWifiがONになり自動的にネットに繋がります。(過去に接続した回線があれば)
実際に設定してみて、Wifiが自動でオフになることでバッテリー消耗はバッチリ抑えられました!やったね!
具体的には100%充電から5日操作せず放置しても残量が98%残ってるくらいバッチリ省エネになりました。







