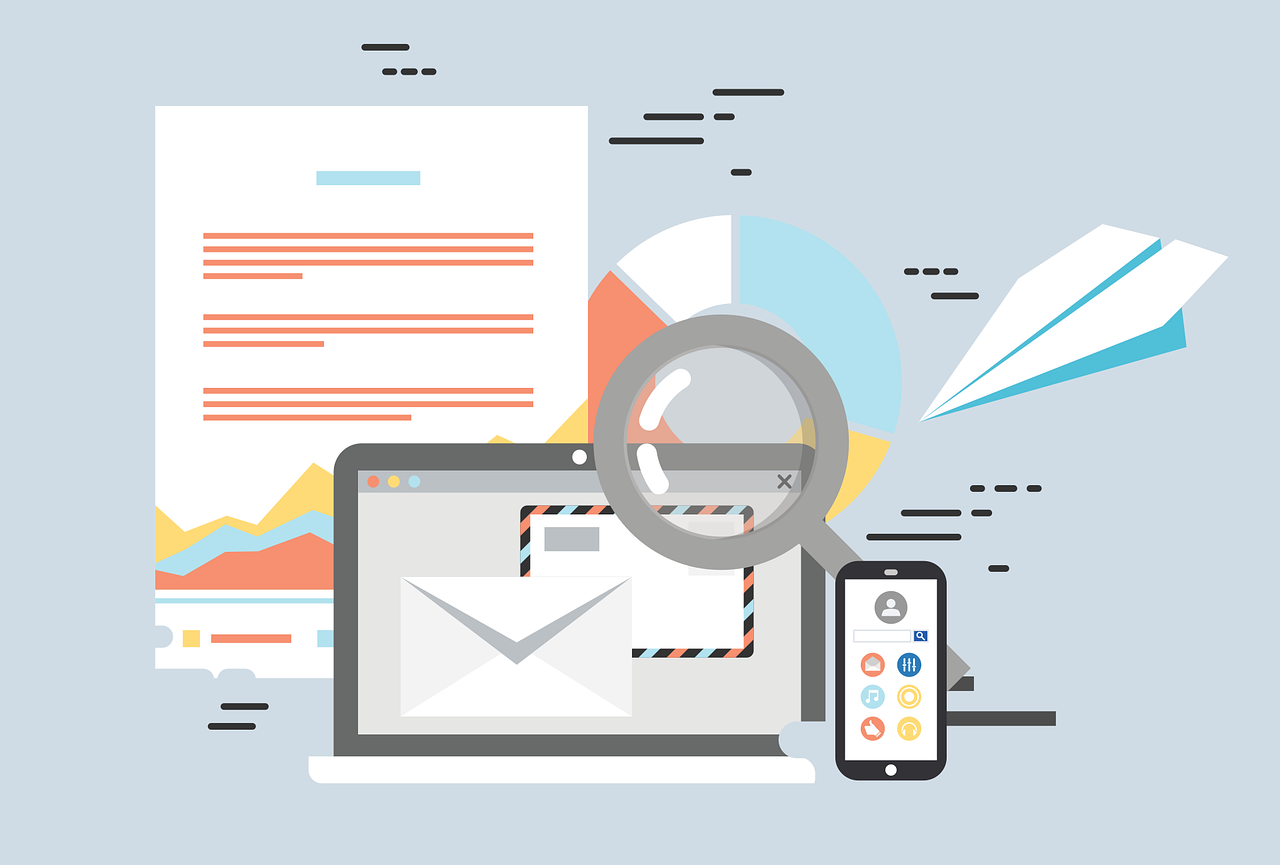今やLINEなどのメッセージアプリやSNSが主流の世の中ですが、メールアドレスが廃れることはありませんね。
個人同士のやりとりならともかく、仕事やなんやのやり取りでは長文になりますし「明確に送受信した」とわかるメールアドレスがやっぱり便利。
また、メッセージアプリのプライバシー問題も危惧される中「自分だけの独自ドメインメールアドレス」を持つ意味は大きいと言えます。

※当記事に記載の内容は2021/11/14現在の情報であり、今後内容が異なる可能性があります。
更新すれば一生使える有料のメールアドレスを最安値で作る!
<重要>安くて使えるレンタルサーバー契約と維持費の安いドメイン選択がポイント!
最初に大事な事を言うと「契約時点で維持費はなるべく安くおさえる意識が長い目で節約になる」ということ。
毎年更新費のかかる自分だけのアドレスですから、割高な契約をしてしまうと逆に高くつくのです。

注意ポイント
- 初年度だけ激安、以降の更新費が割高なトップレベルドメイン
- 安いけど安いなりのスペックや操作性しかないレンタルサーバー
基本、この2つに気をつけた上で「それなりに安い」を選ぶと間違うことは減るでしょう。
ここでは私自身が実際に行なっている「格安でアドレスを維持するレシピ」を公開しちゃいますので、参考にしてみてください。
<オススメレシピ>スターサーバー&スタードメインでメールアドレスを作る
これは実際に私が契約している方法です。
有料の独自ドメインアドレス作り方は「レンタルサーバーを借りて、独自ドメイン取得」するだけです。
レシピ概要
- スターサーバー スタンダードプランを使う
- スタードメイン でドメインを取得する
スターサーバーでは5種類のプランがあり、スターサーバー は「ハイスピード」をオススメしていますが、私は1つ下のグレードの「スタンダード」を使っています。
それより安いプランもありますが、金額面と内容面のバランスが良いのがスタンダードだと思っています。
例えば「今後仕事でウェブサイトやブログをやろうかな」という時にもスタンダードなら過不足ありません。
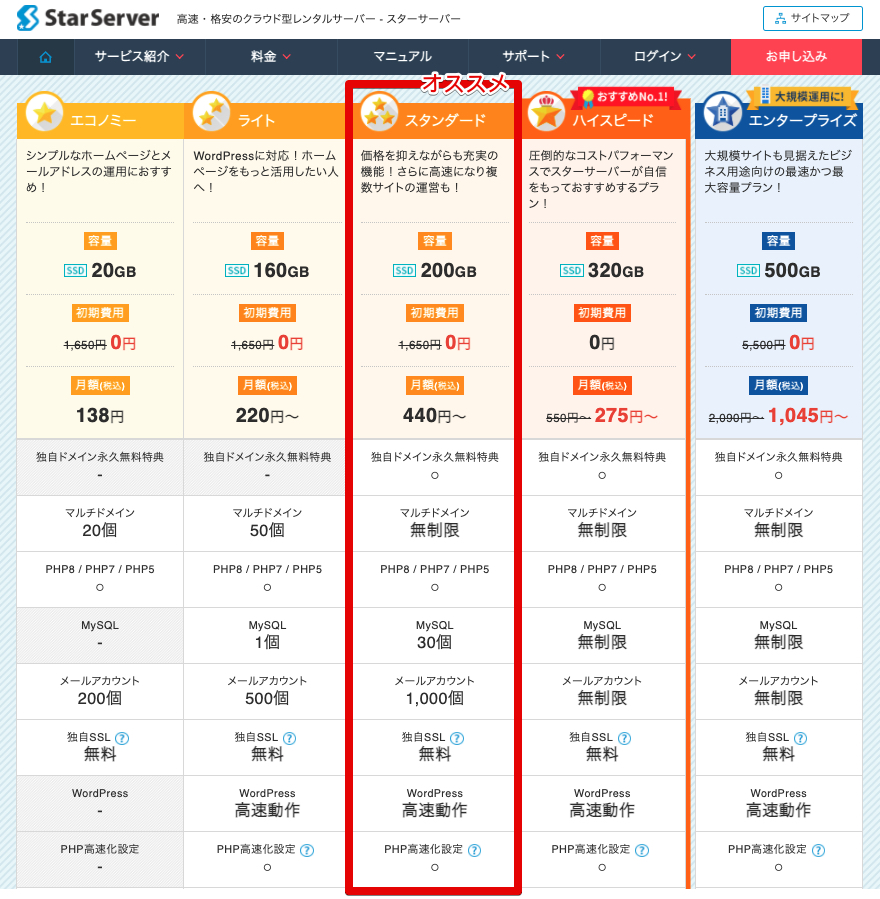
また、多くのレンタルサーバーは同じプランでも「月額払いよりも年払いの方が圧倒的に安くなる」のが特徴。
一生使えるメールアドレスであるなら、毎月チマチマ払うよりドカっと数年分払う方が維持費が安くなるのでオススメです。
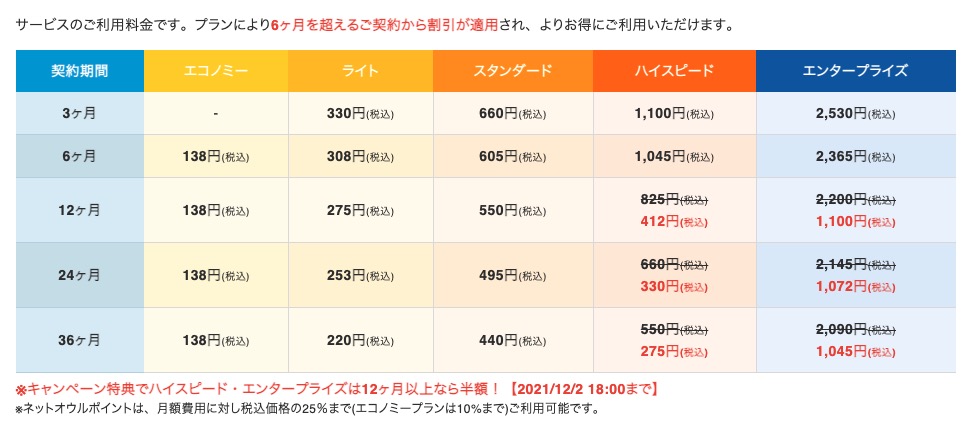
【関連記事】ガチれば月額330円!?スターサーバーが個人におすすめな理由


(あくまで私の事例ですが)これら費用を書き出すと・・・
- ドメイン代→年1500円ほど(月額換算約125円)
- サーバー代→一括払い(月額換算330円)
合計月額455円
※契約初期費用などは含まず
メールアカウントを作る具体的な手順【スターサーバー&スタードメイン】
スタードメインでドメインを取得しよう。
スターサーバーを契約して無事開通したら、そのアカウントでログインしてスタードメインから独自ドメインを新規取得します。
まずは「好みの文字列が空いてるかどうか」を調べてみましょう。
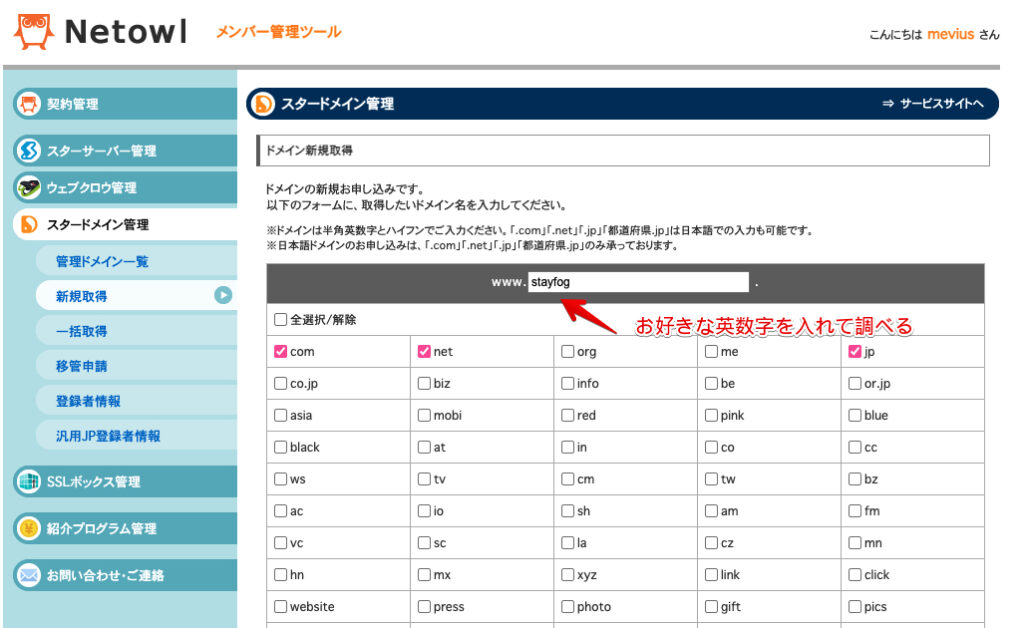
試しに「stayfog」と入力しました。(このウェブサイトのドメインですね)
下の方にチェックボックスがたくさんありますが、これはトップレベルドメインといい、ドット以降が違うなら同じ文字列でも取得できるチャンスが上がります。
とはいえ、よくある.comや.netが維持費も手頃かつ定番でおすすめ。
.jpも人気ですが維持費が倍くらい高いです。
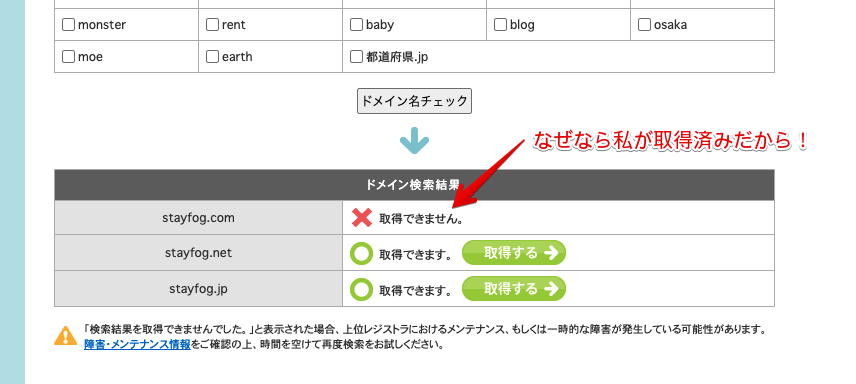
空きがあるかチェックしたところ、.com以外は空いているようです。

注意ポイント
「どうしてもこの文字列がいい!」とこだわるとトップレベルドメインを変えるしかなくなりますが、上記で紹介した.comや.net以外のトップレベルドメインでは更新費の高額なモノがあります。(たまにセールで最初の1年だけ安くなる=安い!と飛びつくと更新費で悩む罠だったりする)
取得できるドメインがあったら、支払いを済ませて自分のドメインとしちゃいましょう!
取得してからは毎年更新が必要になるので、自動更新設定にしておくのも忘れずに!

スターサーバーにドメインを反映させて、メールアドレスを作ろう!
ここまできたら後は簡単!
スターサーバー の管理画面に入り、メールアドレスを作るだけです。
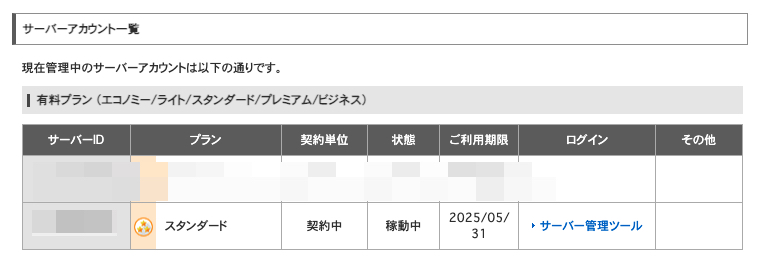
「サーバー管理ツール」からサーバー管理画面に入ります。

「ドメイン設定」から「スタードメイン管理のドメインを追加する」を選び、スタードメインで取得したドメインを反映させます。
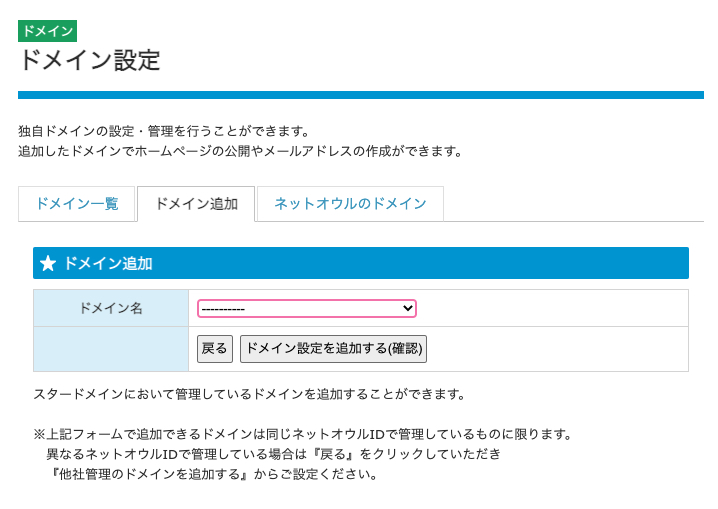
プルダウンメニューからドメインを指定して「ドメイン設定を追加する(確認)」です。
その後、左メニューの上にある「メールアドレス設定」に行きます。
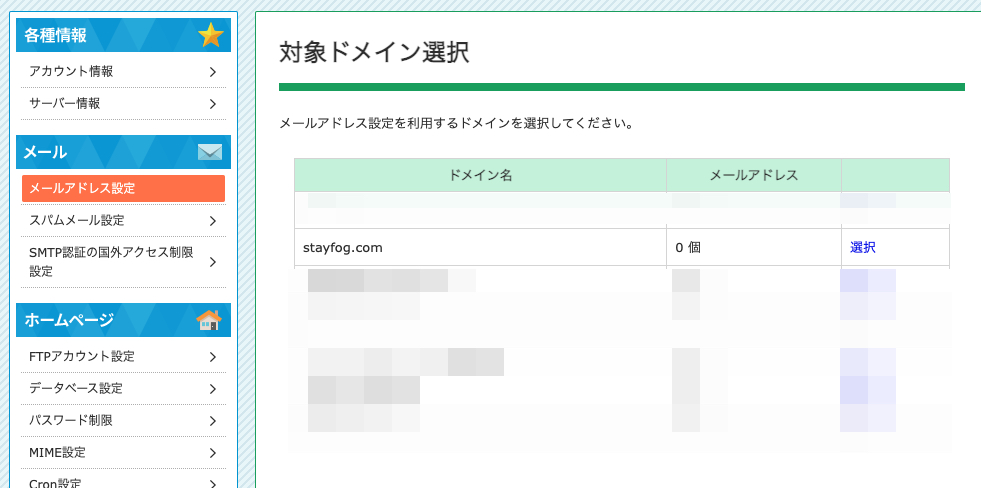
先ほど追加したドメインをみつけたら「選択」で設定へ。
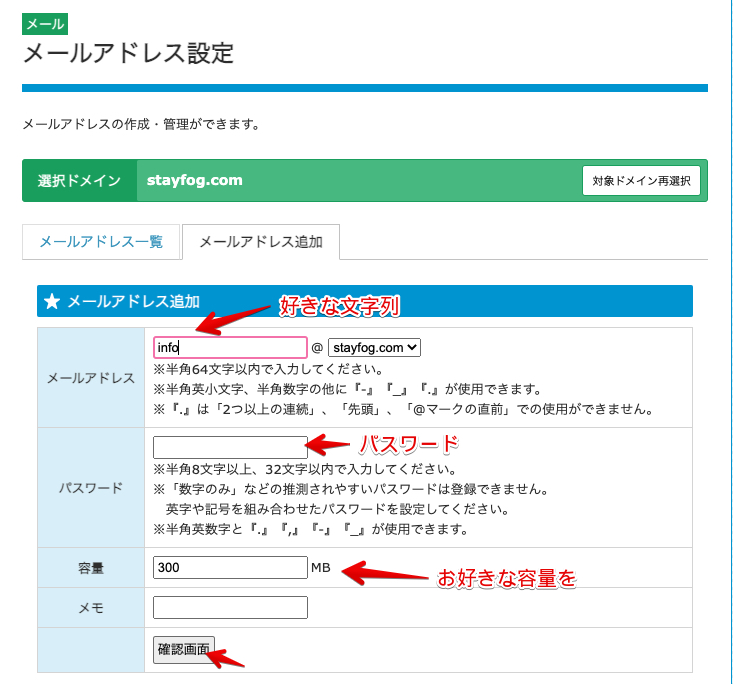
ここでは@(アットマーク)より前の文字列を決めてメールアドレス化する作業です。
既にドメインは自分が取得したので、@より前はなんでも自由。

パスワードはメーラー(メールソフト)に登録する時に必要なので忘れずにメモを。
容量は初期設定で300MB割り当てられていますが、500MBでも1000MBでもOKです。
終わったら「確認画面」へ行き反映させましょう。
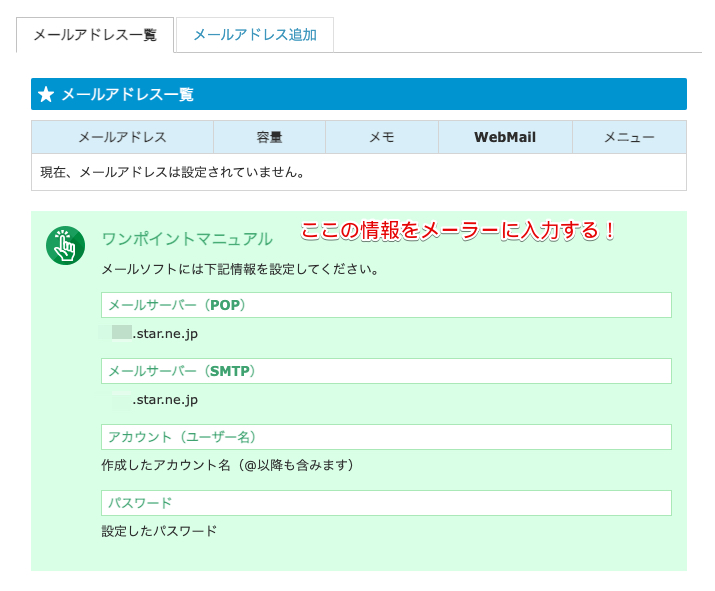
メールアドレス一覧を再びみてみると、作ったメールアドレスが反映されているはずです。(上記画像では反映されてませんが)
そして、ワンポイントマニュアルの情報はメーラー(メールソフト)への設定をするときに必要な情報です。
メモ
- メールサーバー(契約サーバーで違うので要確認)
- アカウント=さっき作成したメールアドレス!
- パスワード=さっき設定したパスワード!
例えばMacのメールソフトだとこんな入力画面が出てきます。
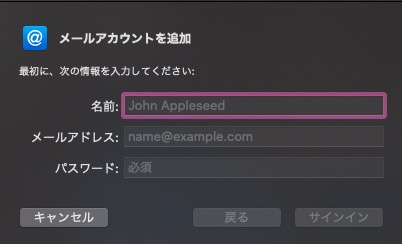
メールサーバーは後で入力すると思いますが、大体どのメールソフトも必要な情報は同じです。

これで自分だけの独自ドメインメールアドレスができました!!!!!
さいごに
初期費用無料キャンペーン中が狙い目

2021年11月4日(木) 18:00 ~ 2021年12月2日(木) 18:00まで初期費用0円キャンペーン中です。
たまにこういうキャンペーンがあるので、そのタイミングで契約すれば初期費用分をそのまま維持費へ回すことができてお得!